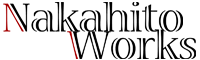Windows 10で起動時にデスクトップのアイコンが勝手に移動する問題
ひとまず解決したので、記録として残しておきます。
誰か同じことで困っている方の参考にもなれば…
デスクトップのアイコンが勝手に移動する!
3つの対処方法
1.IconCache.dbの再構築
2.レジストリに保存された座標のデータを削除
3.Windows Updateをしてみる
補足:ウィルス対策ソフトが原因なことも
起動するとシャットダウン前に設定したデスクトップのアイコンが勝手に移動している!
最近困っていることが…それは、デスクトップ上のアイコンが勝手に移動するのです。
特にデスクトップの左下(3マスぐらい)に配置したアイコンが特に移動しやすいという現象が発生しました。
勝手に移動するタイミングは主に3つ。
1.別のアイコンを移動したときに一緒に移動する
2.アイコンをデスクトップのアイコンの一番下の列に移動したときに弾かれる
3.再起動時に移動する
アイコンはデスクトップに全部で大体30~40個ぐらい配置していました。
何がきっかけでいつからそうなったのか全くわからないのですが、(Windows Updateが怪しいとか?)一応解決したのでやったことを記録しておきます。
※ちなみに、根本的な原因はわかっていません。何度か再発しましたが、この対応を何度か実行したら収まりました。
対処方法
私の環境はWindows10の64bitなのですが、3つの方法を試してどれが功を奏したのか分からなかったのですが結果的に解決しました!
ので、実行した方法を載せておきます
1.IconCache.dbの再構築
アイコンの位置情報を記憶している、IconCache.dbというファイルを削除します。(再起動すると再作成されます。)
(1)プロパティから、隠しファイルを表示させます
何でもいいのでフォルダを開き、プロパティを選択します。
(スタート→コントロールパネル→エクスプローラーのオプションでも同じウィンドウが開きます)
「表示」タブから『隠しファイル、隠しフォルダー、および隠しドライブを表示する』にチェックを入れ、「OK」を押します。
※画像をクリックすると大きくなります
(2)IconCache.dbを削除します
「スタート」ボタンをクリックし、検索ボックスに「%localappdata%」と入力します。
※環境によって、最初からディスプレイの下部などに「ここに入力して検索」というボックスがあれば、そこに「%localappdata%」と入力します。
※画像をクリックすると大きくなります
![]()
※上記は一部の環境の状態です。ディスプレイに下記の画像のような検索ボックスがあればそこに入力してください。
![]()
開いたウィンドウのファイルの中から「IconCache.db」を探し、削除します。
2.レジストリに保存された座標のデータを削除
レジストリのアイコンの座標情報を削除します。
レジストリは誤って操作すると二度とPCが起動しなくなることがあります。慎重に操作しましょう。
※Microsoftの公式サポートでも記されている内容になります。
「再起動するとデスクトップの特定のアイコンの位置が勝手に移動する場合の対処方法」
(1)レジストリのバックアップを取ります
まず、レジストリのバックアップを取ります。
Windows でレジストリをバックアップおよび復元する方法
※Microsoftの公式ページにも記載がある内容です。
「スタート」ボタンをクリックし、検索ボックスに「regedit」と入力します。
※環境によって、最初からディスプレイの下部などに「ここに入力して検索」というボックスがあれば、そこに「regedit」と入力します。
※画像をクリックすると大きくなります
![]()
※上記は一部の環境の状態です。ディスプレイに下記の画像のような検索ボックスがあればそこに入力してください。
![]()
レジストリ エディターが開かれるので、以下のキーの場所に移動します。
HKEY_CURRENT_USER\Software\Microsoft\Windows\Shell\Bags
(環境によっては、「HKEY_CURRENT_USER\Software\Microsoft\Windows\ShellNoRoam\Bags」の場合もあり。)
Bagsのアイコンを選択し、エクスポートを選択します。
バックアップを保存したい場所に移動し、適当なファイル名で保存します。
(下記の画像はデスクトップに「Bags_backup」として保存をしています。)
※画像をクリックすると大きくなります
(2)レジストリから「Bags」 キーを削除します
Bagsのアイコンを選択したまま、「編集」→「削除」を選択し、キーを削除します。
(3)レジストリ エディターを終了し、PCを再起動します
「ファイル」→「レジストリ エディターの終了」を選択し、PCを再起動します。
(ウィンドウ右上のバッテンで閉じでもOKです。)
3.Windows Updateをしてみる
何か更新漏れがあるかなと不安に思い、手動でWindows Updateをしてみました。
Windows Update の利用手順 – Windows 10 の場合
※Microsoftの公式ページにも記載がある内容です。
(1)手動でWindows Updateを実行します
「スタート」ボタンをクリックし、設定を開きます。
「更新とセキュリティ」をクリックします。
「Windows Update」を選択し、「更新プログラムのチェック」をクリックします。
ダウンロードするファイルがあれば、ダウンロードが始まります。
(特にない場合は特にダウンロードは始まりません。)
必要に応じて再起動してください。
補足:ウィルス対策ソフトが原因なことも
Windows10 64bit環境でウィルス対策ソフトの「ESET」を使用している場合に競合して発生することもあるようです。
(既に2015年10月に修正モジュールがリリースされているようです。)