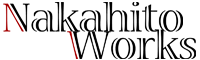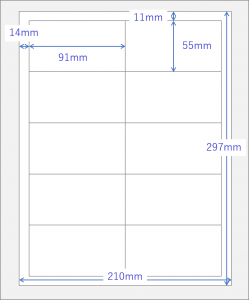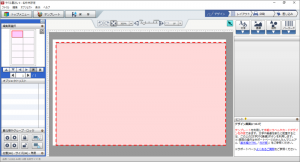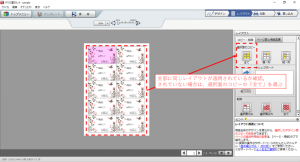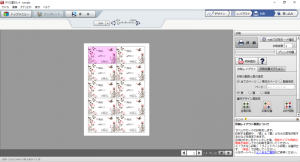自分で名刺作成!無料(フリーソフト)で作るオリジナル自作名刺(100均用紙でも可能!)
ビジネスにおいて、名刺はあいさつ代わりに使われます。
会社にお勤めであれば会社が用意してくれますが、フリーランスや個人事業だと自分で用意するしかありません。
学生の就職活動で使う人もいるようですね。
また、ここ数年で保育園・幼稚園で交換するママ名刺というものもあるようです。(賛否両論あるみたいですが…)
もちろん、名刺サイズであればショップカードやスタンプカード等も同じ方法で作れます!
そこで、業者(印刷会社)に頼むほどではないけど、「とりあえず少量ほしい!」とか、「自宅で手軽に好きなように作りたい!」という方のために、家庭用プリンタでのオリジナル名刺の作り方をご紹介します。
用意するもの(3点)
※PCで作ることを前提にしています
(1)名刺用の紙(ここではA4サイズで10枚印刷できるものを想定しています)
↓ちなみに私が通販で購入した用紙はこれです。しっかりした名刺が作りたくて厚めのものを選びました。
|
|
(2)プリンタ(私はインクジェットプリンタを使っていますが、レーザープリンタでも同様に作れます)
(3)デザインするソフト(持っていなくても大丈夫です!)
手順
1.名刺に載せる情報をまとめます
名前はもちろんですが、何を名刺に載せるかあらかじめ決めておきましょう。
名刺に載せる情報と言えば、例えばこんなものでしょうか、?
・肩書
・会社名(屋号、学校名、団体名等)
・ロゴ
・住所
・電話番号
・メールアドレス
・ホームページURL
・キャッチコピー・事業内容
・地図
・QRコード
表裏必要な場合はそれぞれどちらの面に載せるか情報を分けておきましょう。
2.デザイン
一番楽しい部分です!(同時にセンスが問われます。)
まずは名刺を印刷するためのソフトを用意します。
持っていない方は、A-oneさんの「ラベル屋さん」が個人的にお勧めです。
※以下、ラベル屋さんでの作成方法の説明になります。
ちなみにPCにインストールして使うダウンロード版と、インストールしなくてもブラウザ上(WEB上)で使える2つのタイプがあるようです。
※私はダウンロード版を使用しているので、説明画像もダウンロード版です。
※インストールの仕方等はそれぞれのページを参照してください
詳しい使い方についてはこちらを参照。(2024/4/3追記)※リニューアルしたようです以下のキャプチャ内容と異なります。
http://www.labelyasan.com/howto/manual/basic/https://www.labelyasan.com/support/manual/manual_easy_basic.html
以下、作り方の流れを簡単に説明します。
(1)ソフトを起動し、用紙を選びます。
※画像をクリックすると大きくなります
(2)購入した用紙のサイズに合わせて、用紙を選びます。
※下記の用紙と同じサイズであれば、指定する用紙は「51002」を選べばOKです。
※画像をクリックすると大きくなります
(3)名刺のデザインを作成します。
赤い部分にイラストや文字を載せて名刺を作っていきます。
※画像をクリックすると大きくなります
画像の素材など、どうしていいかわからない方はテンプレートから選ぶと便利です!
[blogcard url=”http://www.labelyasan.com/template/”]
3.印刷
プリンタで印刷します。
表裏印刷する場合で、片面ずつ印刷する場合は上下を間違えないように注意してください!!(身に覚えあり)
なお、印刷のずれはソフトの設定やプリンタの設定で修正が可能です。
シートを複数枚印刷が必要でも、まずは様子を見て1シート(名刺10枚分)だけ印刷してみましょう。
※ぴったり合わせるにはかなり慎重に設定が必要です。正直、神経質にミリ単位のずれを気にするのであれば業者に任せた方がいいです。または多少ずれても気にならないデザインにするのも一つの手です。
(1)画面右上の「レイアウト」ボタンをクリックし、レイアウト設定を確認します。
選択面のコピーから「全て」をクリックすると、ピンク色で選択されている面のデザインが用紙全体にコピーされます。
※画像をクリックすると大きくなります
(2)名刺用紙をプリンタにセットします。
用紙の表裏を間違えないように、印刷される面を正しくセットしましょう。
(3)画面右上の「印刷」ボタンをクリックし、名刺用紙に印刷します。
※画像をクリックすると大きくなります
注意点
・印刷失敗すると1シート(10枚分)が無駄になるので、最初の印刷で複数シートを印刷しないようにしましょう。
・表裏両方に印刷したい場合は、裏面にも印刷できる名刺用紙を選びましょう(失敗体験談をいつか書きたいものです)
・より綺麗に印刷するためには、インクジェットプリンタの場合はインクジェットプリンタ対応の用紙を選びましょう。(レーザープリンタの場合はレーザープリンタ対応)
いかがでしたでしょうか?是非ご家庭のプリンタで名刺を作ってみてください!
一連の流れをよく見たけど分からない!!
いっそ家庭用プリンタでそのまま印刷するためのデータを作って欲しい!という方はお問い合わせ下さい。